
While the app mentioned in the previous method shares your Android phone’s screen with your Chromebook, it does not let you control it. Use Vysor to mirror and control your phone’s screen on Chromebook Your Android phone’s screen will be shared on your Chromebook. Step 4: Use the in-app QR code scanner on your phone to scan this QR code. Step 2: Launch the app and tap the Cast icon. Step 1: Install the Screen Mirroring & Sharing app on your Android smartphone. Here’s how you can share your Android phone’s screen on Chromebook. For this to work, your phone and Chromebook need to be connected to the same Wi-Fi network. Sharing your Android phone’s screen is a very easy process if you’re using a third-party app. Use a third-party app to mirror your smartphone’s display on Chromebook You will now be able to view and control the screen of the other device on your Chromebook. Give Chrome Remote Desktop the necessary permissions to share your screen. Step 5: On the device you want to mirror, click on Share. Find the Connect to another computer panel in the Remote Desktop home screen and paste the code there. Enter this code on the destination device (your Chromebook).
/mirror-iphone-roku-4176988-dc8acb632ccd41708adc635e228bb712.png)
Step 4: Chrome Remote Desktop will generate a 12-digit code.
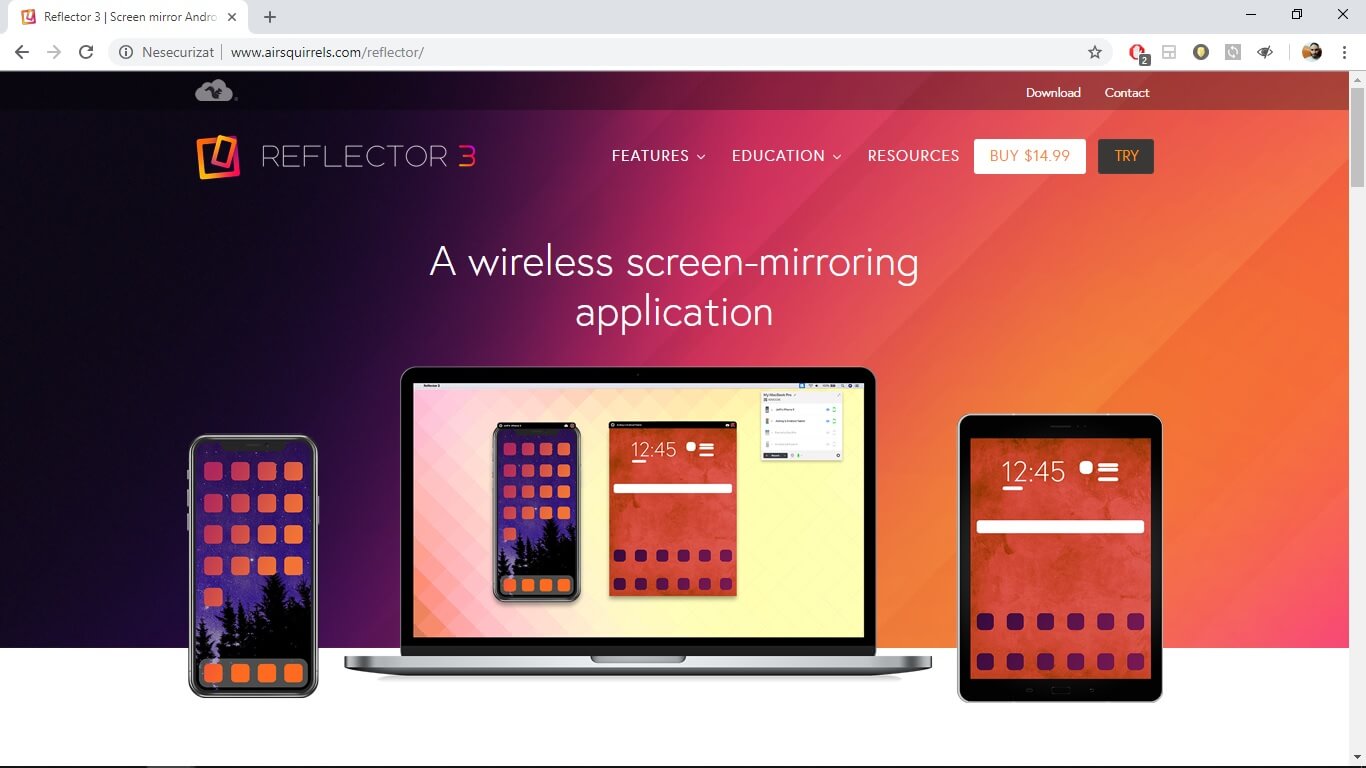
Step 3: Click on +Generate Code on the device you want to mirror.


 0 kommentar(er)
0 kommentar(er)
